關於每一個已設定的同步項目,都可以同步中心介面之中,來個別選取並且按下滑鼠右鍵快速執行離線的瀏覽、檢視衝突、檢視同步結果、停止同步等等。
進階管理離線檔案
接著讓我進一步來看看離線檔案進階的組態配置部份。首先請在頁面中點選[管理離線檔案]連結,執行後將會開啟如下圖所示的頁面,在此[一般]頁面之中一樣可以看到停用離線檔案的設定與檢視離線檔案的功能。點選[檢視您的離線檔案]按鈕之會開啟離線資源的瀏覽介面,在此可以看到您所曾經同步過的所有離線檔案資源。
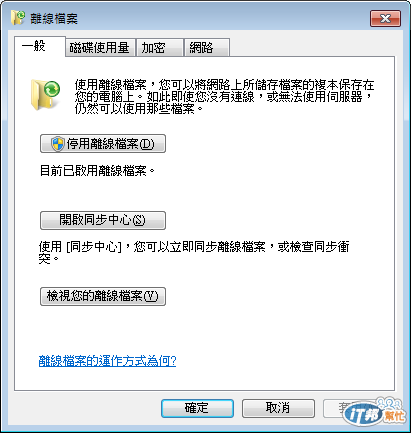
在如下圖所示的[磁碟使用量]頁面中,可以看到目前離線檔案所占用的磁碟空間百分比,而離線檔案的大小和數目決定了需要使用多少硬碟空間,因此您可以透過點選[變更限制]來決定所要提供給離線檔案儲存的空間大小。至於暫存檔案的部分則可能會隨著同步檔案次數的增加而增加,您可以隨時點選[刪除暫存檔案]按鈕來進行清除。在[加密]設定頁面中,您可以讓此離線檔案功能結合[加密]的保全機制來加以保護,以避免可能未經授權的存取導致機密資訊外流。
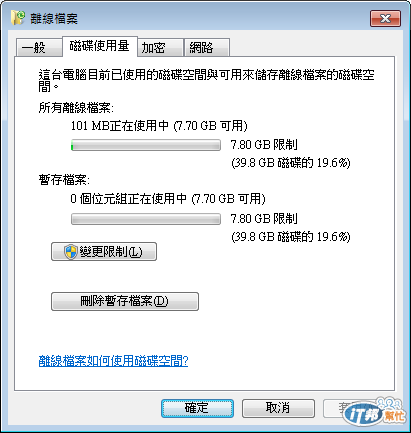
在[選擇詳細資料]頁面所示,您可以將預設未勾選的[已加密]欄位勾選,如此一來在檔案清單檢視的頁面中將會顯示這一些檔案是否有經過加密保護了。在[網路]頁面中則可以決定如果遇到慢速網路時是否要自動處於離線工作狀態,在此可以設定檢查慢速連線的間隔時間。
最後必須注意的是如果當使用者離線作業時,這其間有其他使用者變更了網路共用資料夾中的檔案內容,Windows 7將會在下次您連線該共用資料夾時,將這些變更與原離線使用者電腦上的離線檔案完成同步。然而如果從上一次連線網路資料夾以來,該離線使用者也曾經變更了相同檔案的內容,那麼將會發生同步衝突問題,此刻Windows7將會自動詢問使用者想要保留哪一個版本的檔案。
我們可以在離線檔案的存取檢視頁面中發現這一些檔案除了目前是處在[離線狀態]之外,並且也預先完成了加密的處理。然而在預設的檢視之下是沒有呈現加密欄位資訊的,不過您可以按下滑鼠右鍵點選[排序方式]\[其他]來修改設定。
